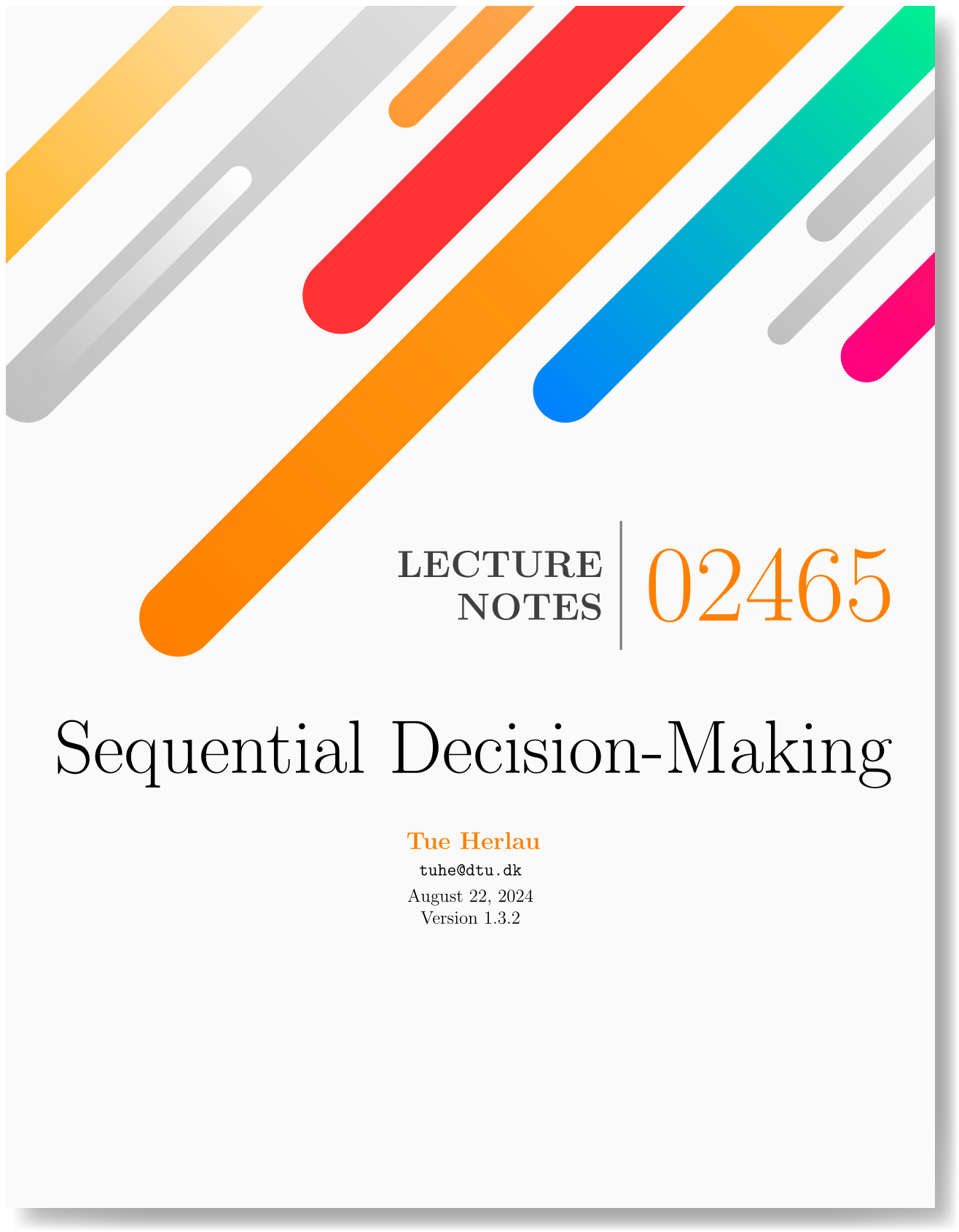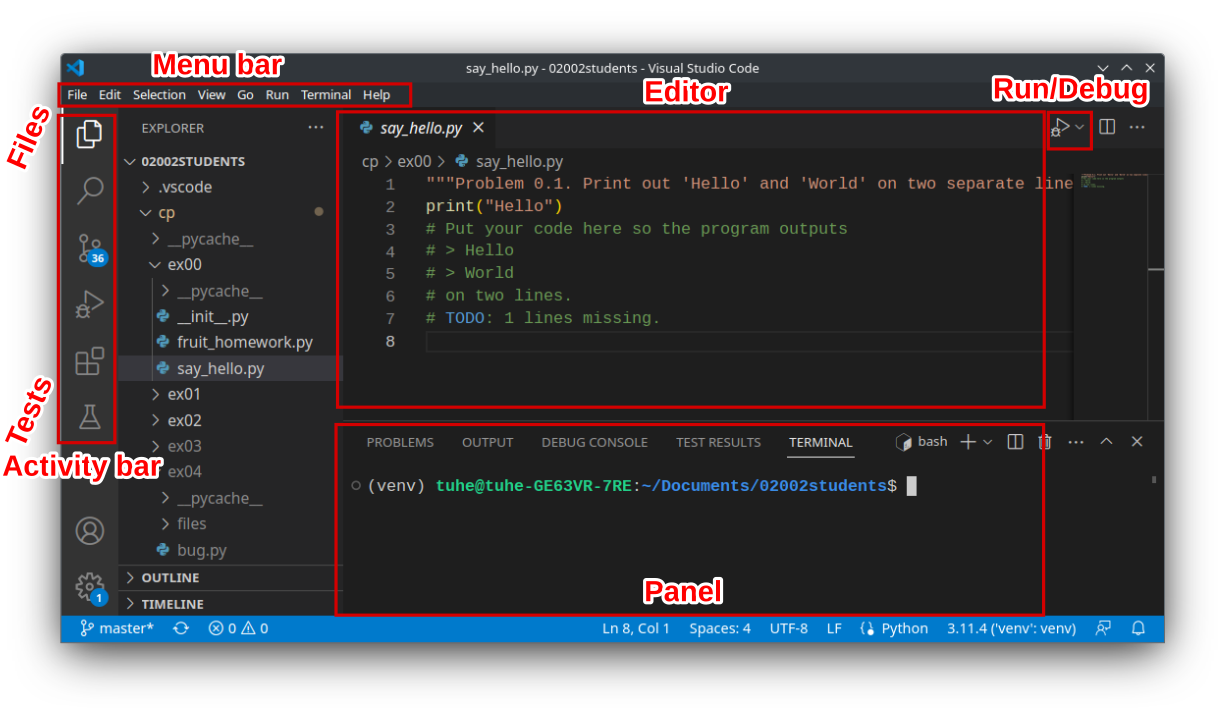Using VS Code#
Note
VSCode is an IDE, which stands for Integrated Development Environment. Other popular IDEs for Python are Spyder and Pycharm. You can in principle use any of them if you choose, however, we can provide assistance with VSCode.
VSCode is the program we use to write and run Python code. It will not automatically make you a good programmer, however, it will help you a lot with mundane and annoying tasks, and that will in turn give you more time to learn to be a good programmer.
You can compare using VSCode to edit Python to using a textprocessor when you are writing a report, or using a fully equipped kitchen when you cook: Although you can in principle get the job done without these aids, better tools will as a rule allow you to accomplish more, and get a better result.